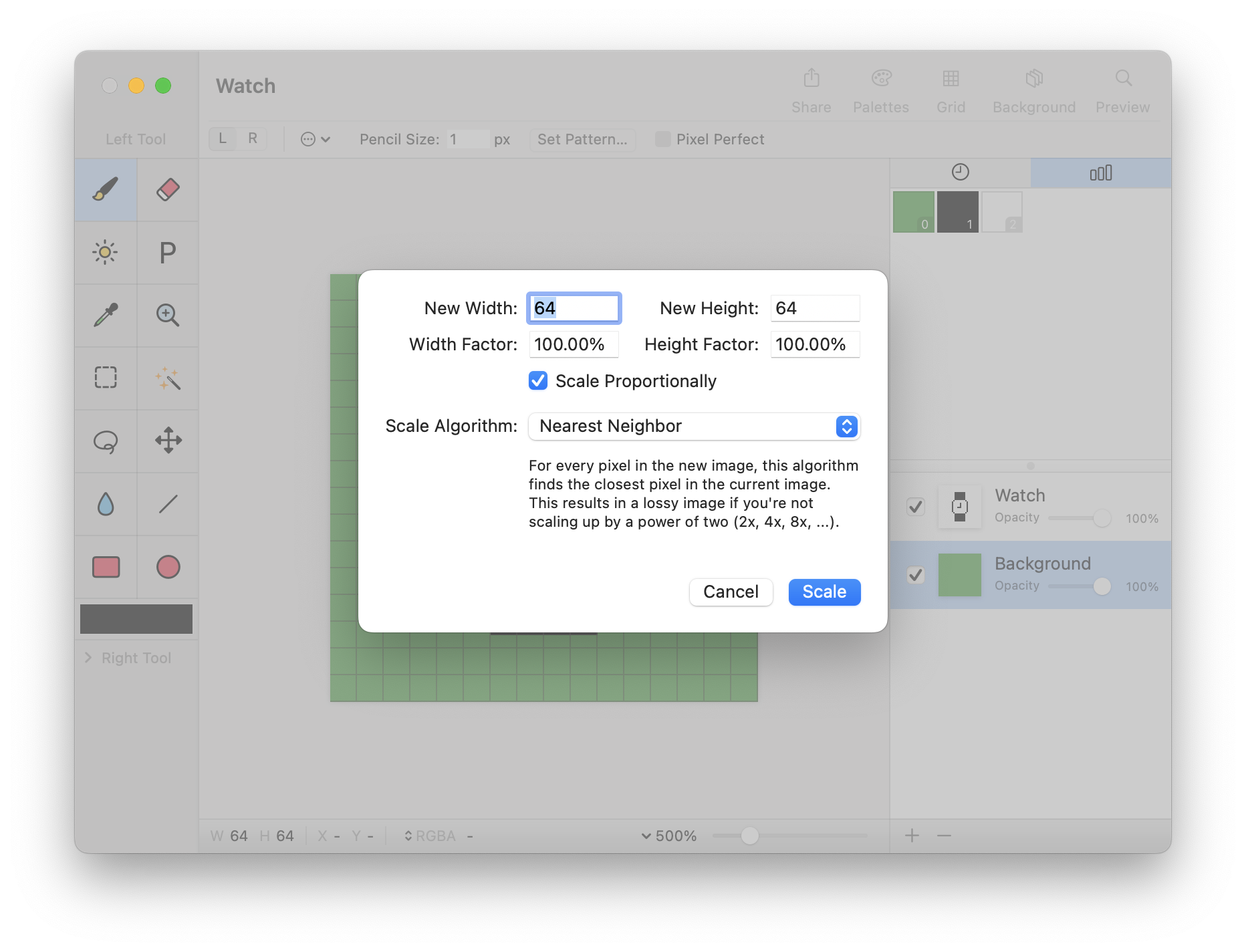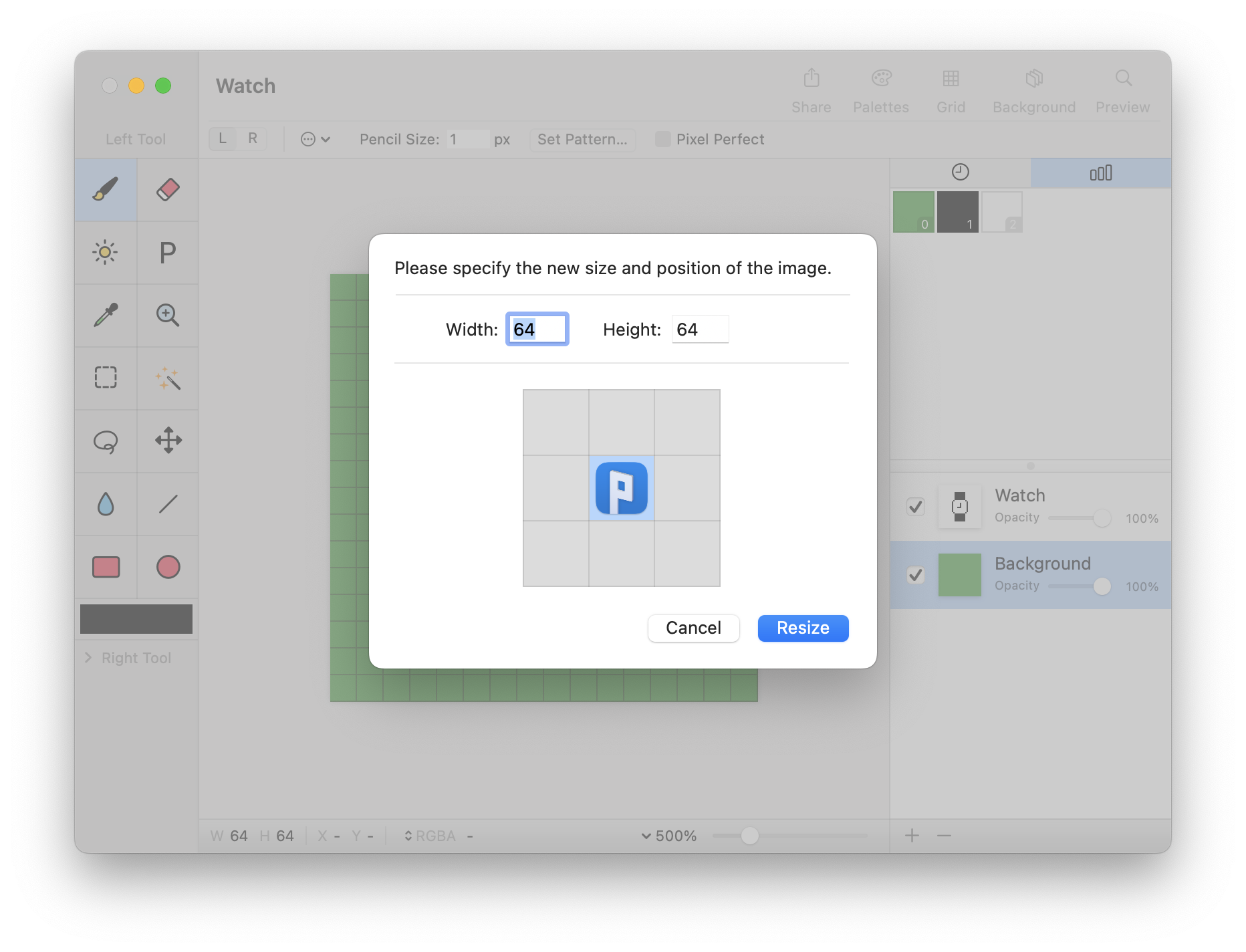More Editing Commands
Now that we've familiarized ourselves with Pixen documents, workspaces, and tools, we'll take a look at some of the other editing commands available.
Edit Menu
General
The Edit menu houses many common editing operations such as Undo, Copy, and Paste. The Copy Merged command allows you to copy pixels from all layers merged together instead of merely sampling the active layer.
Selections
To help you manage selections of pixels, the Select All and Select None commands are available in the Edit menu. The Select Visible Pixels command can be used to select pixels that do not have an empty alpha channel. You can invert the selection with the Invert Selection command, and re-apply your last selection with the Reselect command.
Drawing
The Fill With Active Color command allows you to quickly fill the selected pixels with the color from the left color well. Similarly, the Stroke Selection command can be used to draw a stroke around the selected pixels with a user-specified border size.
Transformations
The Flip Selection commands can be used to quickly flip the selection along an axis. The Rotate Selection commands can be used to rotate the selection.
Canvas Menu
Cropping
The Crop Canvas to Selection command can be used to crop the canvas to the current selection. If you hold the Option key, this command will turn into a Trim Canvas operation instead. Trimming the canvas crops it so that all transparent edges are removed.
Transformations
The Flip Canvas commands can be used to quickly flip the canvas along an axis. The Rotate Canvas commands can be used to rotate the canvas.
Sizing
Use the Scale Canvas command to scale the contents of the canvas to a given size. You have control over the scaling algorithm, as well as whether the scale is proportional along both axes.
Use the Resize Canvas command to resize the bounds of the canvas without scaling its pixels. If the new size is bigger, transparent pixels will be added. If the new size is smaller, some pixels may move off-screen. They do not, however, get clipped, so you can still see them after using the Move tool. You can anchor the canvas to a particular position for the resize; the default is center.
To learn more about Pixen or purchase the app, visit https://pixenapp.com.