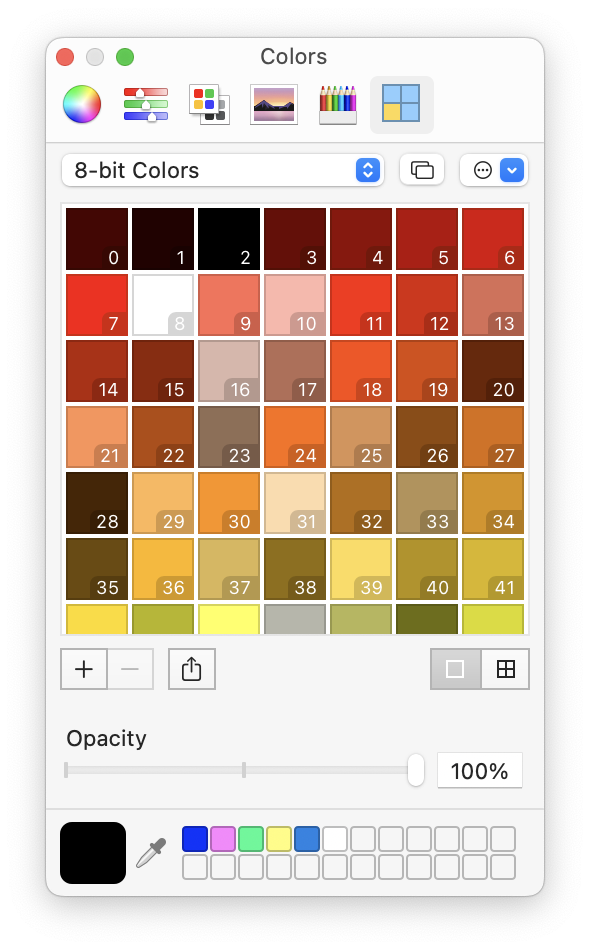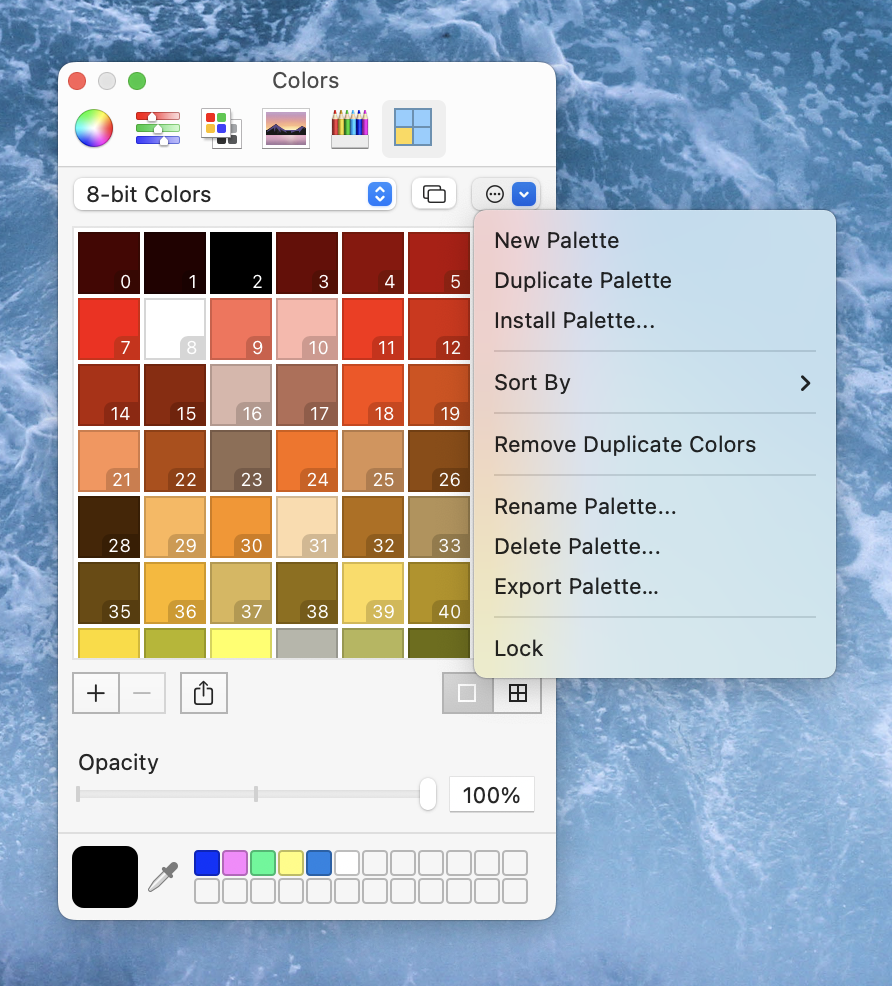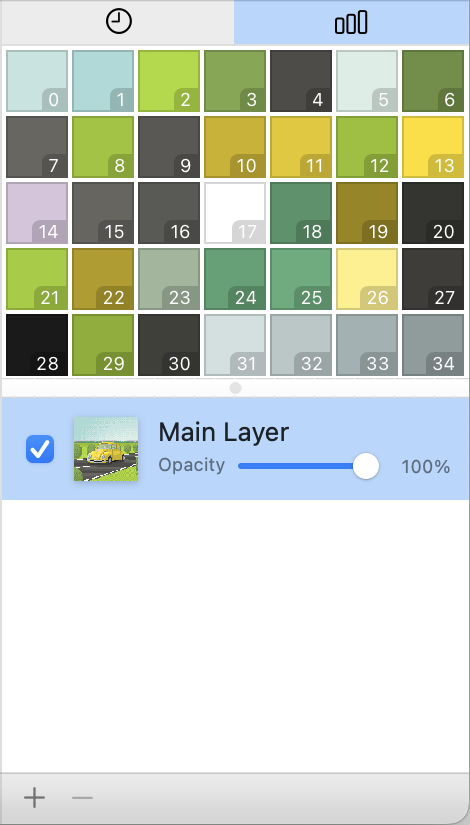Working With Palettes
Color palettes in Pixen allow you to create, organize, manage, import, and export groups of colors. For example, you could define a color palette that includes a limited set of colors for the 8-bit video game you are working on. Then while drawing, you can easily select colors from the palette by clicking on them. You can also type the number of the color index to activate it.
To get started, you can access color palettes from the last tab of the color picker. You can also bring up new color palette windows by clicking the Palettes button in Pixen's main toolbar. The size of the color cells in the palette can be adjusted from regular to small using the buttons in the lower right corner.
Click the dropdown button on the left to see all the color palettes on the system. Note that while system color palettes cannot be edited, you can create or import your own color palettes and edit them.
To create a new color palette, click the More button and select New Palette. You can also use the Duplicate Palette command to clone a system palette and use it as a starting point. If you already have a color palette in the Adobe Color Table, Microsoft Palette, JASC Palette, or GIMP Palette formats, you can import it with the Install Palette command. This command can also be found in the top-level Palette menu.
To add the current color to the palette, just press the + button. To edit a color, drag a replacement color on top of it. To rearrange colors, just click and drag. To remove a color from the color palette, select it and then click the - button. You can also right-click on the color and select the Remove Color command. The Remove Duplicate Colors command makes it easier to clean up a color palette by removing any duplicate colors in one click.
If you want to rename a palette, click the Rename Palette command. To delete it, click Delete Palette. To prevent accidental edits to a palette, you can use the Lock Palette command to prevent further editing. If you change your mind, use the Unlock Palette command.
You can share color palettes with the Share button via system sharing services such as Messages. You can also use the Upload to Pixen Gallery option to publish your palette on the web and submit it for inclusion in the Pixen Gallery. It can then be made available to the greater Pixen community. Lastly, you can export palettes to disk in the Adobe Color Table, Microsoft Palette, JASC Palette, or GIMP Palette formats.
Recent Colors and Document Colors
As mentioned in the Customizing Your Workspace section, on the right side of document windows, you'll find two special color palettes: Recent Colors and Document Colors. The Recent Colors palette in the first tab shows you your most recently used colors so you can re-select them easily. The Document Colors palette in the second tab shows you all the colors in your document ordered by frequency.
In the Document Colors view, you can replace a color by double-clicking it and selecting a different one. As you work, the Document Colors palette updates to reflect the canvas. If you prefer sorting the palette by hue instead of frequency, use the More button.
If you would like to export your Document Colors palette, use the Export Document Palette command found under the top-level Palette menu.
To learn more about Pixen or purchase the app, visit https://pixenapp.com.