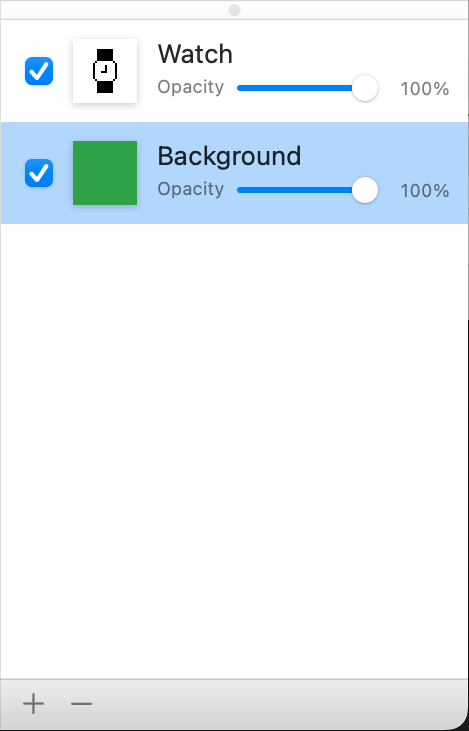Organizing Layers
Like many image editors, Pixen allows you to decompose your artwork into multiple layers to make editing easier. For example, when drawing a character, the body, hat, and clothes could all be drawn in separate layers. Then, if you want to reposition the hat, you can do so without affecting the rest of the drawing.
The Basics
To add a new layer, just click the + button. You can import layers from images on disk by selecting New Layer from Image in the top-level Layers menu. Alternatively, you can drag in images from apps like Finder into the layers panel. To duplicate a layer, right-click on it and select Duplicate. To switch which layer you are drawing on, just click on it.
To remove a layer, select it and click the - button. You can also right-click on the layer and select Delete. To hide or show a layer without deleting it, click the checkbox.
Layers can be re-ordered by simply dragging them around. You can also use the Move Layer Up / Down commands found under the Layers menu.
If you want to rename a layer, you can double-click its name or right-click on the layer and select Rename.
Going Beyond
To merge a layer with the next one below it, right-click on it and select Merge Layer Down. If you want to merge all layers together to flatten the image, select Flatten Image from the top-level Layers menu.
If you want to move a selection of pixels to a new layer and remove it from the original layer, you can use the Promote Selection to Layer command found under the Layers menu. The even-more-powerful Promote Selection to Layer and Tile command allows you to move a selection of pixels to a new layer and tile it such that it covers the whole canvas. This is a powerful tool that enables you to draw a small pattern and then repeat it to end up with a bigger pattern, and since it creates a new layer, it leaves the rest of your artwork untouched.
To change opacity, drag the opacity slider or double-click the percentage and enter the desired value. The blending mode of the layer can be changed by right-clicking the layer and choosing an option from the Blend Mode menu. If you're coming from other image editors, many familiar options such as Hue and Screen are available. As you hover over options, a preview of the effect will appear in the canvas. Lastly, the Transform Layer command allows you to flip, scale, and rotate layers. Many of these commands are also accessible from the top-level Layers menu, and they are bound to keyboard shortcuts.
To learn more about Pixen or purchase the app, visit https://pixenapp.com.