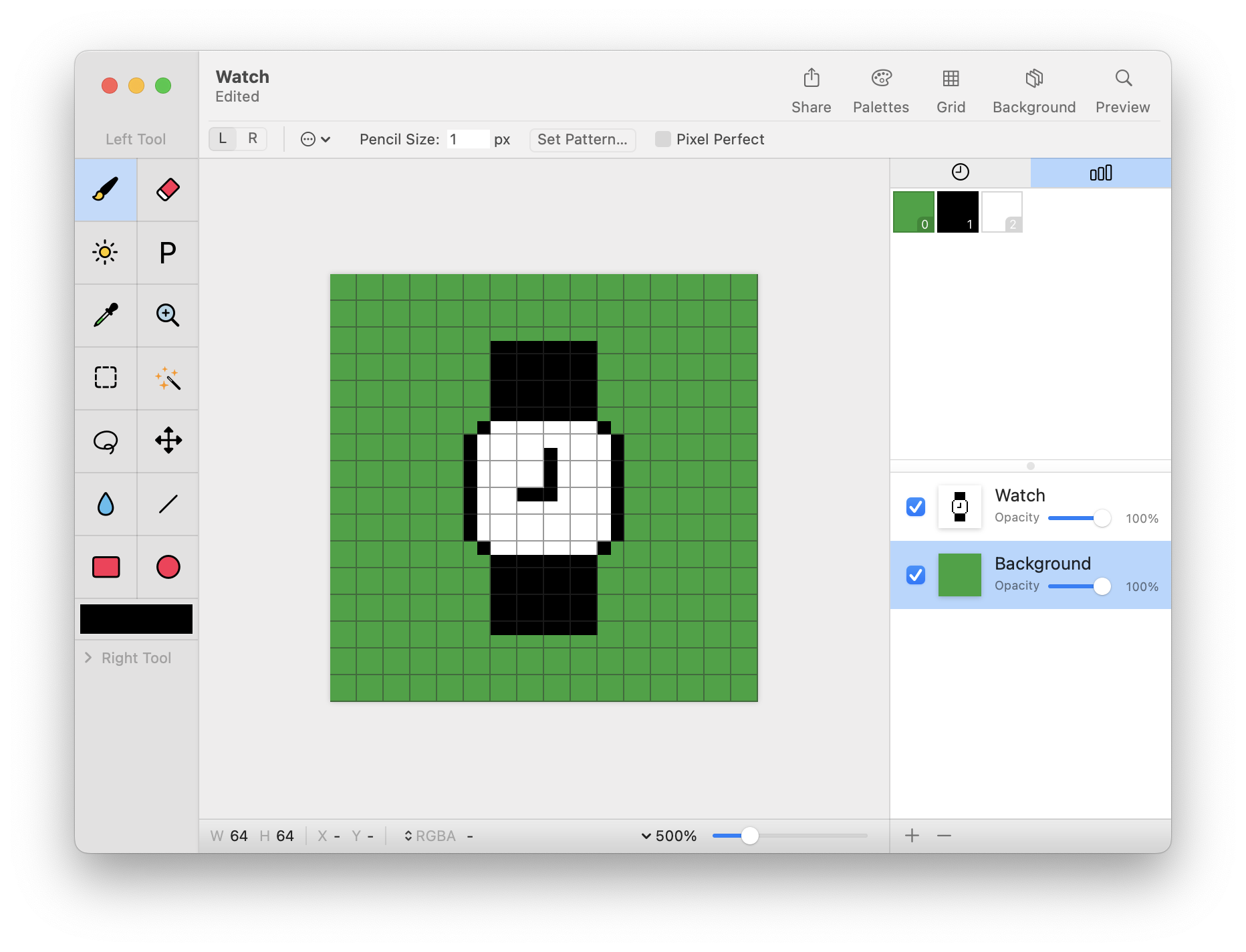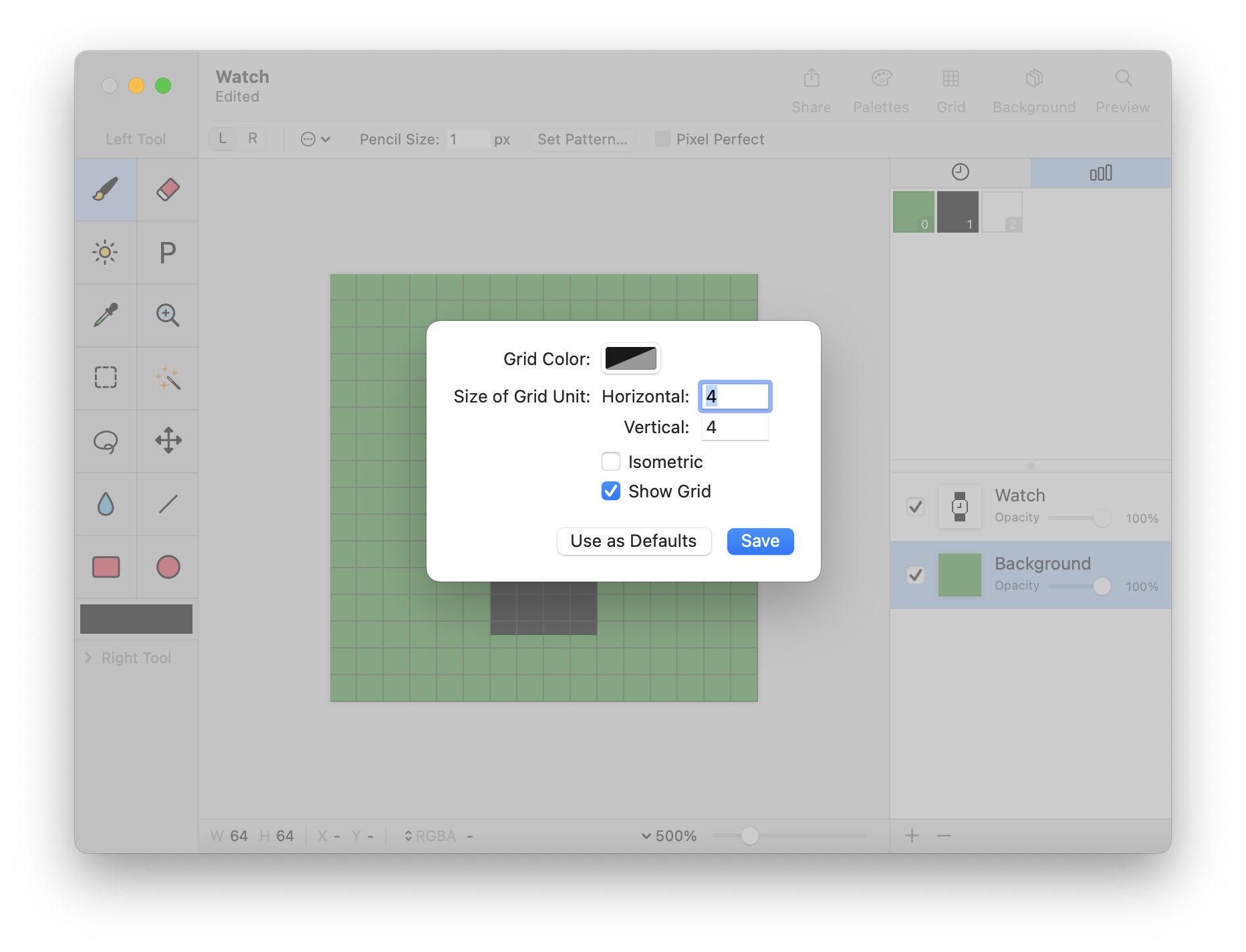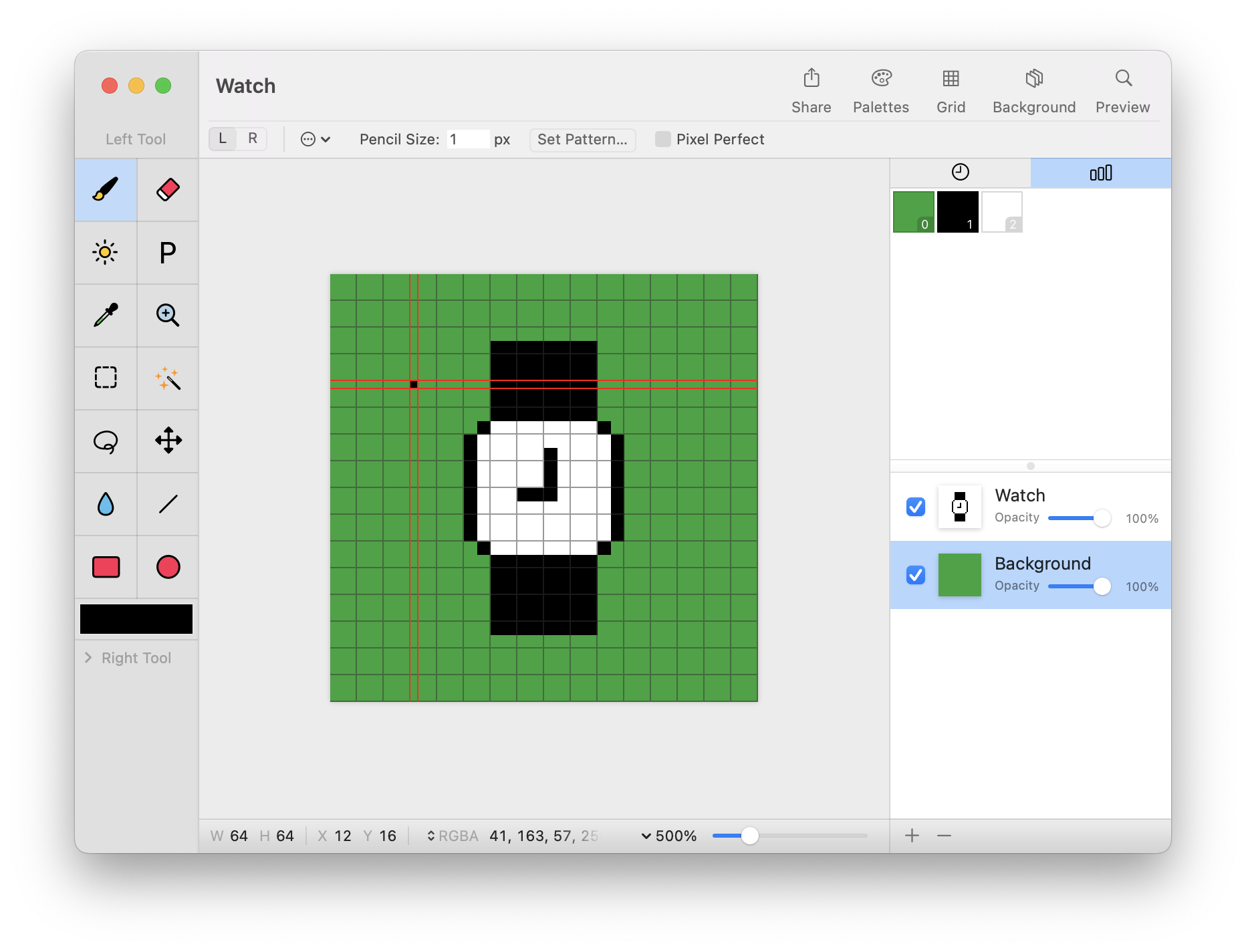Grid and Alignment Crosshair
Grid
Pixen's Grid feature helps you create pixel-perfect art by superimposing a grid on top of your artwork.
To enable the grid, click the Grid button in the main toolbar. You can also select the Show Grid command under the View menu to toggle the grid, and select Grid Settings to customize the parameters. Note that the grid will not appear if your pixels are small enough, so you may need to zoom in a bit to see it.
In Grid Settings, you can customize parameters such as the color of the grid lines, the spacing between grid lines in the horizontal and vertical axes, as well as whether to use an isometric grid. If you would like to apply your customized settings to all new documents in the future, click the Use as Defaults button.
Cursors
By default, Pixen displays a small crosshair cursor while drawing. If you'd like to use the pointer arrow instead, you can change the Drawing cursor setting in Pixen's Settings window.
Alignment Crosshair
In addition to changing the drawing cursor, Pixen also allows you to replace it with a larger alignment crosshair that shows exactly where your pixels will land.
In this mode, the small mouse cursor is hidden and replaced with a canvas-wide alignment guide that surrounds the pixel(s) you are drawing. To enable it, select Show Alignment Crosshair from the View menu. By default, its color is red, but you can customize that in Pixen's Settings window.
To learn more about Pixen or purchase the app, visit https://pixenapp.com.