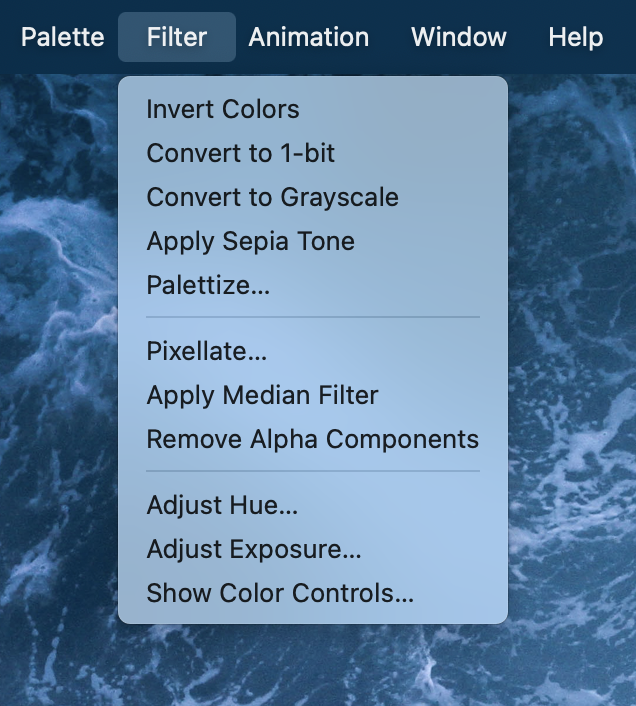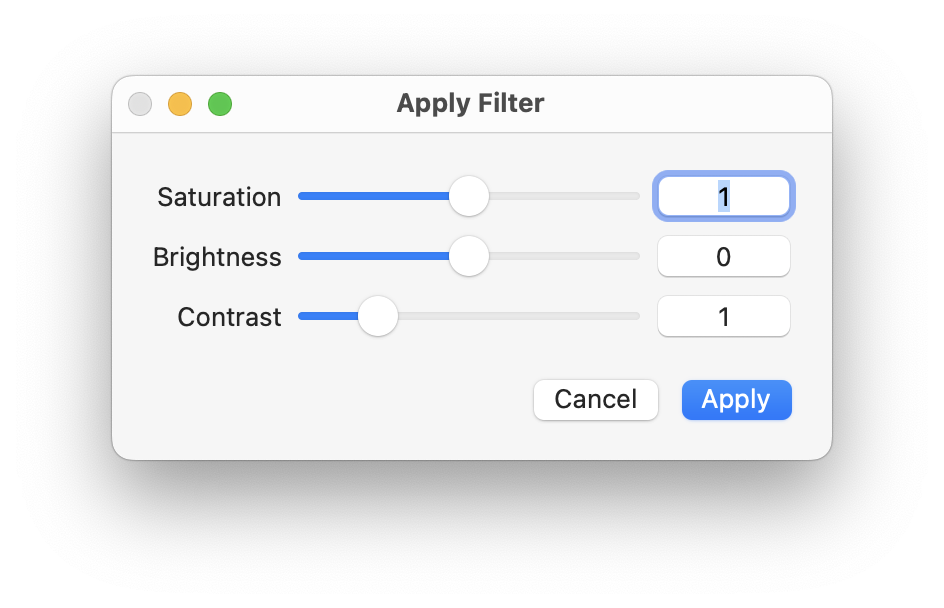Working With Filters
Filters in Pixen allow you to stylize your work in fun and creative ways. To get started, head over to the Filters menu.
Simply click a filter to apply it to the current layer. Certain options such as Adjust Hue will prompt for additional parameters before performing the action. Descriptions for all of Pixen's filters are available below:
- Invert Colors – inverts the colors in the layer (i.e. black becomes white and white becomes black).
- Convert to 1-bit – reduces the color palette to 1-bit by mapping each pixel to black or white. Pick between thresholding algorithms, Otsu's method, or dithering options.
- Convert to Grayscale – maps each color value to grayscale. Select between different algorithms such as averaging pixels, desaturation, and more.
- Apply Sepia Tone – maps the colors of the layer to various shades of brown.
- Palettize – maps each pixel value to the closest color in a palette.
- Pixellate – makes the image blocky.
- Apply Median Filter – computes the median value for a group of neighboring pixels and replaces each pixel value with the median.
- Remove Alpha Components – removes the alpha component of all selected pixels, essentially making them opaque.
- Adjust Hue – adjusts the hue with the specified angle.
- Adjust Exposure – adjusts exposure to the specified value.
- Show Color Controls – adjusts saturation, brightness, and contrast.
If there is a filter you would like to see added, please let us know!
To learn more about Pixen or purchase the app, visit https://pixenapp.com.